WINDOWS驅動程式安裝說明: MAC系統步驟請點這裡
驅動版本:UFRII Printer Driver_v14_中文版_32&64位元(網路列印)
可安裝的機型為iR2016、iR2018、iR2020、iR2022、iR2025、iR2030、iR2230、iR3025、iR3030、iR3235、iR3245、iR3570、iR4570、iRC2550、iRC2880、iRC3380、iRC3080、iRC3580
驅動版本:UFRII Printer Driver_v30.30_中文版_32&64位元(網路列印)
可安裝的機型為iR2520、iR2525、iRAC2020、iRAC2030、iRAC5030、iRAC5035、iRAC5045、iRAC5051、iRA4035、iRA4045、iRA4051、iRA6055、iRAC5235、iRAC5240、iRAC5255
驅動版本:Generic Plus UFR II 印表機驅動程式版本3.00中文版_32&64位元(網路列印)
可安裝的機型為:通用型驅動程式
驅動版本:Generic 傳真驅動程式版本 10.60中文版32&64位元(電腦傳真驅動)
可安裝的機型為:通用型傳真驅動程式版本
驅動程式安裝步驟圖:
首先先確定電腦系統為32位元或是64位元,若不確定,則先安裝64位元,待系統出現錯誤提示在安裝32位元
執行Setup.exe (有光碟圖示)開始進行安裝
1.按下一步
.jpg)
2.按 "是"
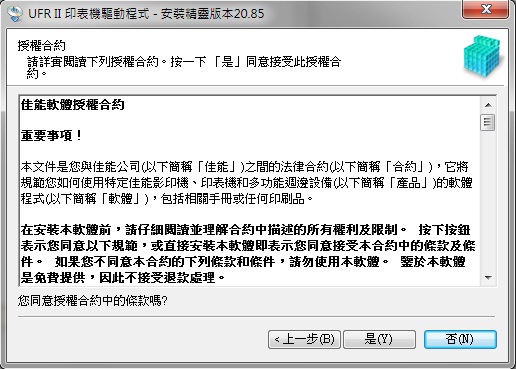
3.自動搜尋 選 中間選項 搜尋要安裝的網路印表機 ,再將 重新啟動處於休眠模式的印表機並搜尋 打勾 ,按下一步
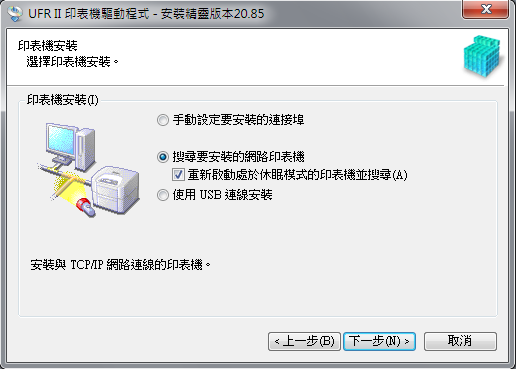
4.按下一步
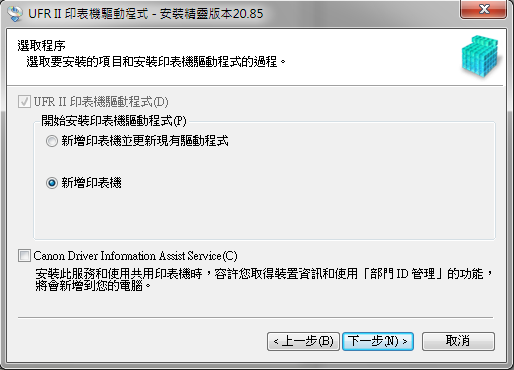
5.此時會在區域網路上尋找印表機
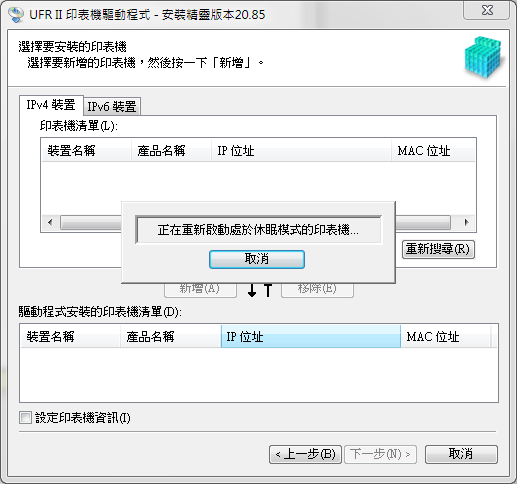
6.找到印表機後,將印表機點選新增至下方 驅動程式安裝的印表機清單
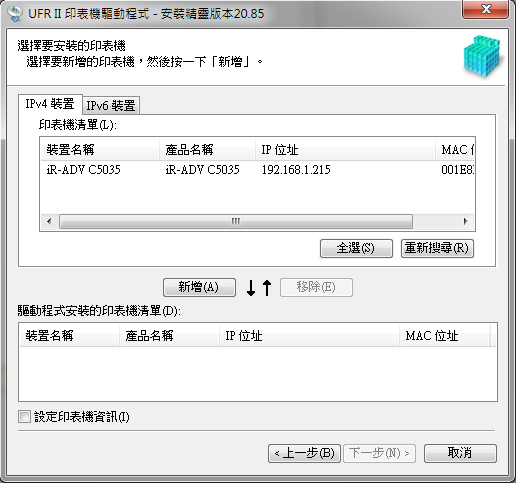
7.按啟動後,出現開始後將無法停止安裝。您要繼續嗎? 請按 是

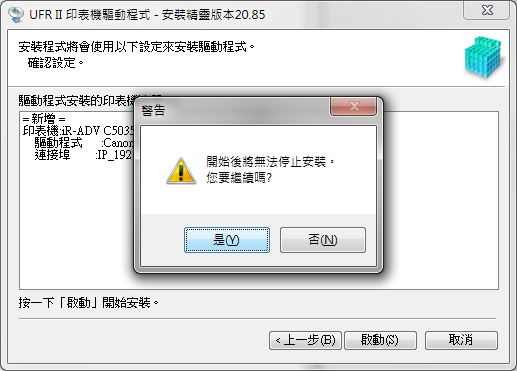
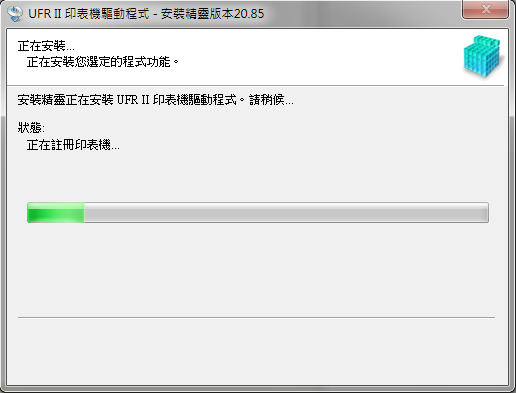
8.安裝完成後,無須重新開機,請按離開。
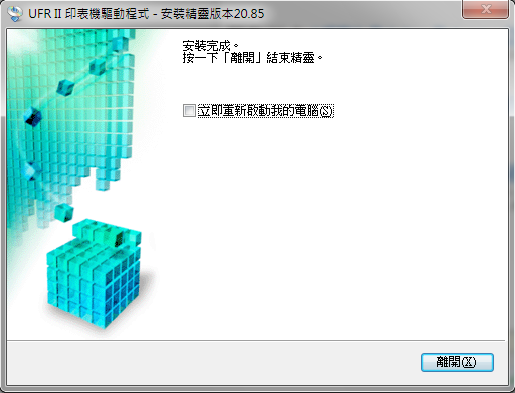
手動安裝步驟:
1.選手動設定要安裝的連接埠
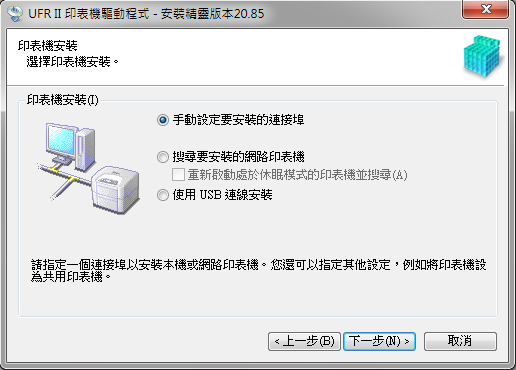
2.按下一步
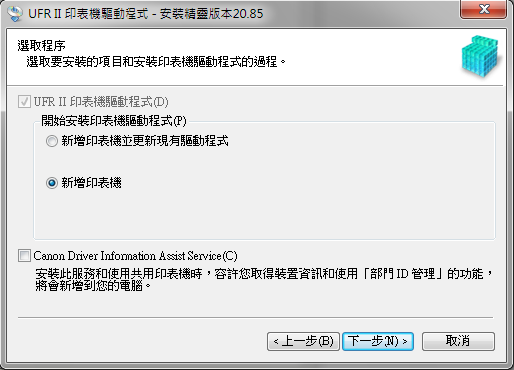
3.選好印表機型號後按新增,再按下一步
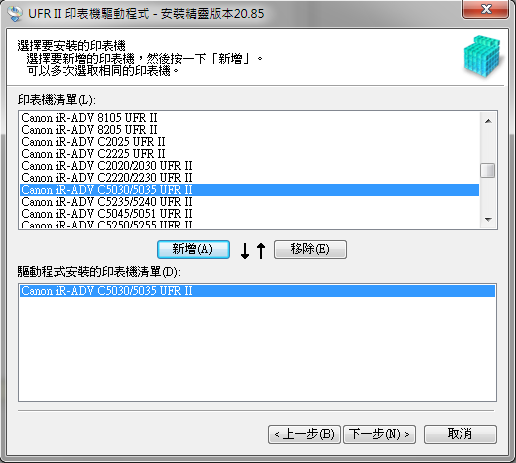
4.連接埠設定:需要將印表機的IP位址選取,若無此IP,則用新增連接埠,
連接埠類型選 Standard TCP/IP Port 按確定
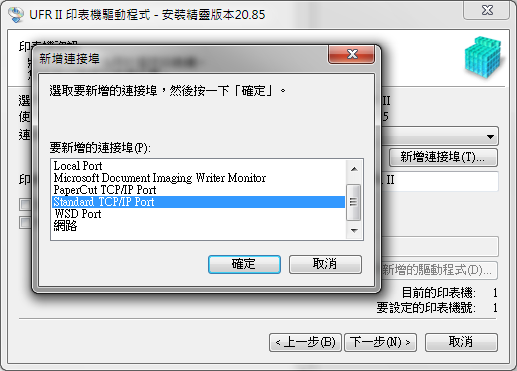
5.按下一步
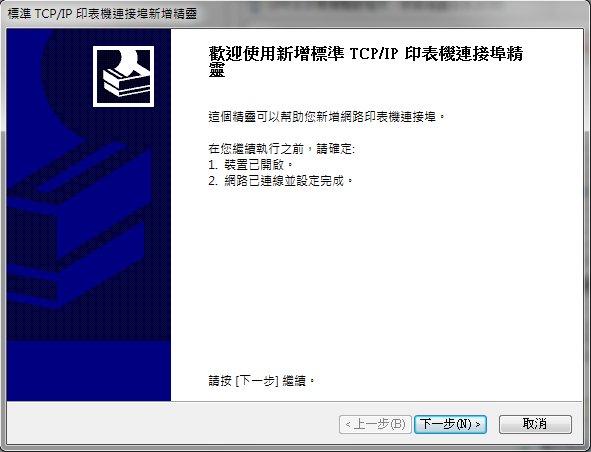
6.在印表機名稱或IP位址 那輸入 IP ,輸入完成後按下一步

7.會先偵測IP位址,再來按完成,IP位址就已經選取完畢了,此時按下一步
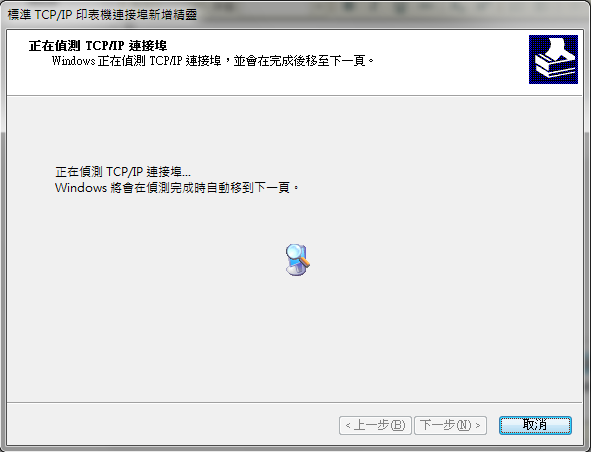
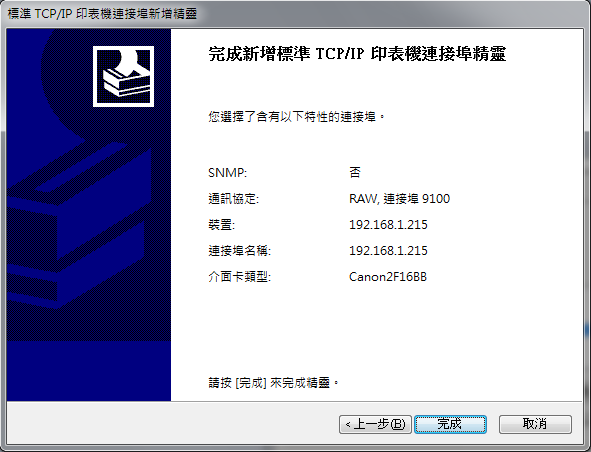
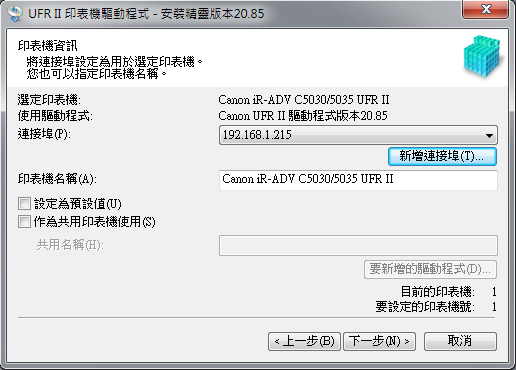
8.按啟動後,出現開始後將無法停止安裝。您要繼續嗎? 請按 是

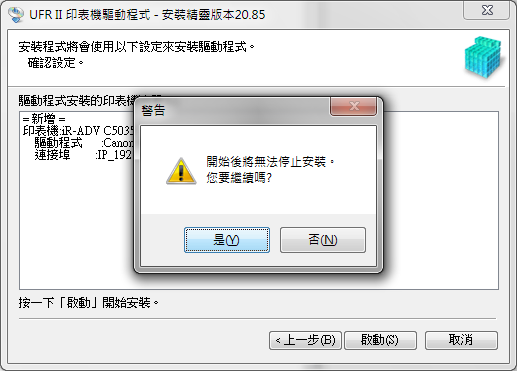
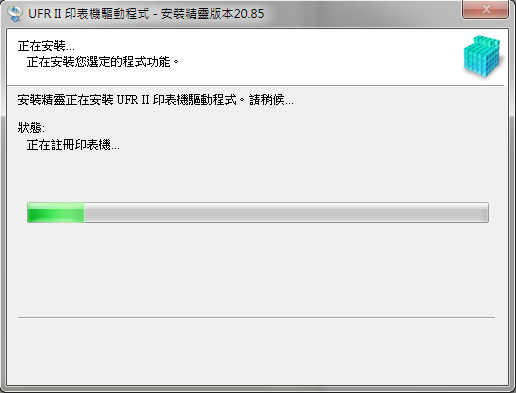
8.安裝完成後,無須重新開機,請按離開。
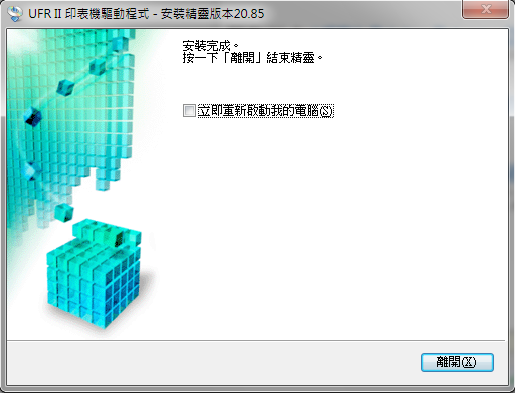
MAC系統安裝驅動步驟:
此提供最新的版本,最舊版驅動可至下載專區下載
UFRII_v10.6.0_Mac (Mac列印驅動程式)
FAX_v4.5.0_Mac (Mac傳真驅動程式)
執行UFRII_v10.6.0_Mac.dmg
會跳出視窗 再執行UFRII_LT_LIPS_LX_installerpkg

接下來按繼續
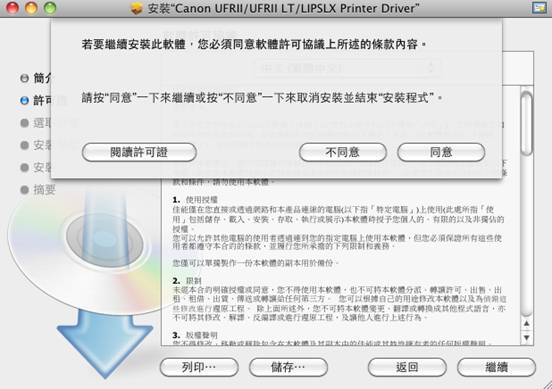
按同意
.jpg)
按繼續
.jpg)
按 安裝
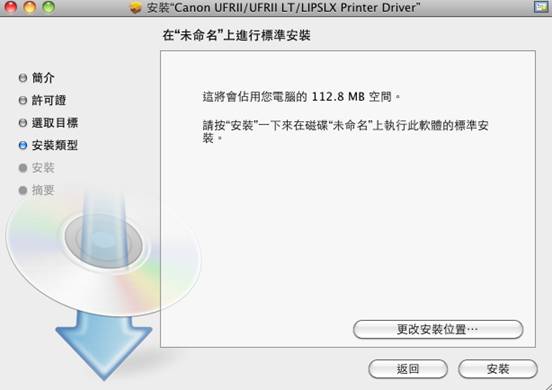
接下來沒有設定密碼的話就直接按 好 進行下一步


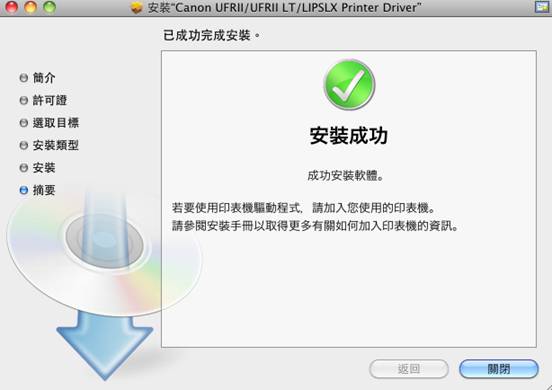
驅動程式安裝成功後
接下來進行新增印表機
開啟系統偏好設定
點選列印與傳真
在畫面左下角點選 + 來新增印表機
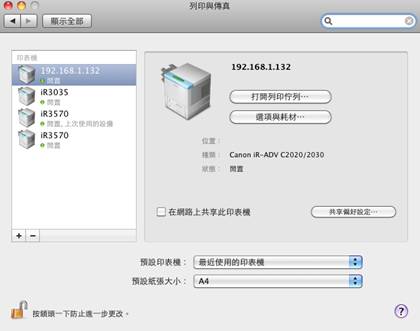
在新增印表機畫面中
安裝方式選擇IP 通訊協定選 行列式印表機服務程式-LPD
位址輸入IP位址
名稱設定為影印機型號
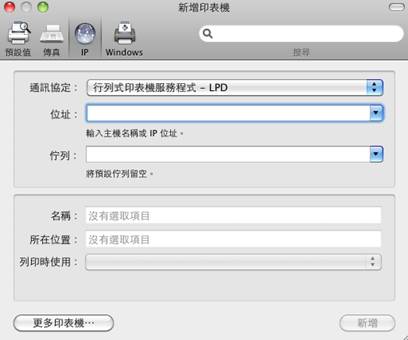
在列印時使用 點選 選取 選擇印表機軟體

在印表機軟體 輸入型號 輸入完畢選取 按好
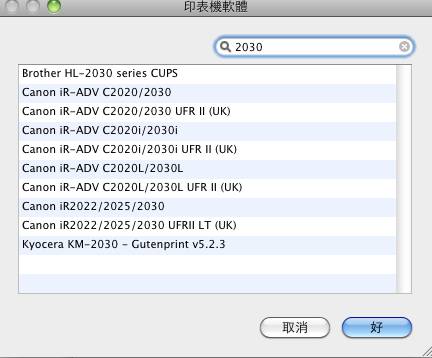
最後按新增
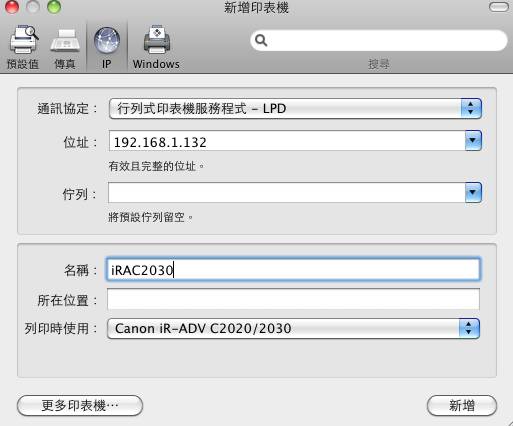
就完成印表機安裝!!
設定部門ID的方法
先選取印表機後
點選 選項與耗材
然後按 工具程式
然後點選打開印表機工具程式
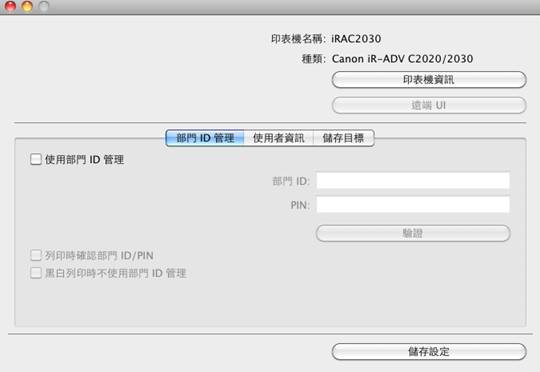
將使用部門ID管理 打勾
輸入部門ID
輸入PIN(如果有的話)
如果列印時需要跳出部門ID驗證視窗
就將 列印時確認部門ID 打勾
最後全部設定完成後 按儲存設定